Artikel kali ini akan membahas mengenai cara membuat Program Kalkulator Visual Basic 6.0. Kalkulator adalah alat untuk menghitung perhitungan sederhana. Kalian bisa membuat Kalkulator Sederhana Visual Basic 6.0, sebelum kalian mengikuti tutorial di bawah ini, pastikan kalian harus sudah mengetahui dasar-dasar visual basic 6.0 terlebih dahulu. Langsung saja berikut adalah tutorial membuat Kalkulator Visual Basic 6.0. Saya juga akan menjelaskan mengenai Cara Coding Kalkulator Visual Basic.
Cara Membuat Program Kalkulator Visual Basic 6.0
Membuat Form Program Kalkulator Visual Basic 6.0
1. Pertama, buka aplikasi Visual Basic 6.0
2. Pilih standard exe, lalu klik open
3. Buat form yang terdiri dari 16 buah command button, 1 buah label dan 1 buah textbox seperti gambar di bawah ini :
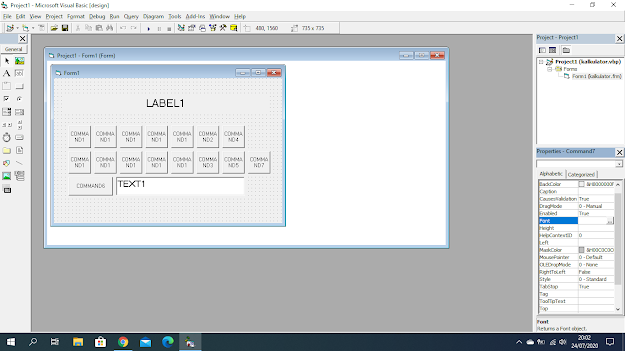 |
| Tutorial Membuat Program Kalkulator Sederhana Visual Basic 6.0 |
4. Isi properties sesuai dengan tabel di bawah ini
 |
| Tutorial Membuat Program Kalkulator Sederhana Visual Basic 6.0 |
Kalian juga bisa pilih font dan ukuran font sesuai dengan ukuran dan font yang kalian inginkan dengan cara : pilih properties font di pojok kiri bawah, lalu klik tanda titik 3 tersebut, lalu tinggal pilih font dan size font yang kalian inginkan
5. Selanjutnya, kita buat kodenya dengan perlahan, disini saya hanya menggunakan 4 tanda saja yaitu plus (+), negatif (-), kali (x) dan bagi (/). Kalian bisa menambah tanda lainnya sesuai dengan keinginan kalian dengan cara mengganti perumusannya perhitungan tandanya saja.
Berikut adalah tampilan akhirnya :
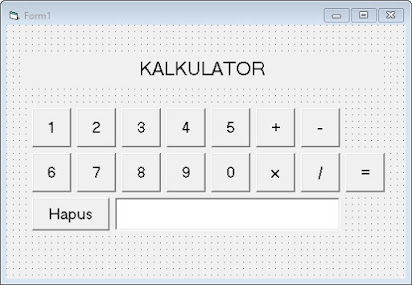 |
| Tutorial Membuat Program Kalkulator Sederhana Visual Basic 6.0 |
Cara Membuat Coding Program Kalkulator Visual Basic 6.0
Selanjutnya, kita akan membuat Coding Kalkulator Visual Basic 6.0, berikut langkah-langkahnya :
1. Pertama, kita buat kode untuk tiap angkanya, dengan tujuan ketika angka di klik maka akan muncul tulisan di textbox
Private Sub Command1_Click(Index As Integer)
Text1.Text = Text1.Text & Command1(Index).Caption
End Sub
Dim pil As String
Dim x As Integer
Dim y As Integer
Private Sub Command2_Click()
x = Text1.Text
Text1.Text = ""
pil = "+"
End Sub
Private Sub Command3_Click()
x = Text1.Text
Text1.Text = ""
pil = "x"
End Sub
Private Sub Command4_Click()
x = Text1.Text
Text1.Text = ""
pil = "-"
End Sub
Private Sub Command5_Click()
x = Text1.Text
Text1.Text = ""
pil = "/"
End Sub
Private Sub Command7_Click()
If pil = "+" Then
y = Text1.Text
n = x + y
Text1.Text = n
Else
If pil = "-" Then
y = Text1.Text
n = x - y
Text1.Text = n
Else
If pil = "x" Then
y = Text1.Text
n = x * y
Text1.Text = n
Else
If pil = "/" Then
y = Text1.Text
n = x / y
Text1.Text = n
End If
End If
End If
End If
End Sub
Private Sub Command6_Click()
Text1.Text = ""
End Sub
6. Sekarang kita coba apakah kalkulator sudah berfungsi dengan baik apa belum dengan cara klik run, lalu klik start
Save Program Kalkulator Visual Basic 6.0
Setelah itu, save project dengan cara klik file, klik save project as lalu save di file yang kalian inginkanBaca : Tutorial Cara Membuat Garis Putus Putus di AutoCAD
Itu dia cara untuk membuat Kalkulator Visual Basic 6.0. Caranya mudah bukan?. Lakukan langkah di atas dengan benar maka kalian akan bisa membuat kalkulator sederhana dengan visual basic.
Kaga bisa cok kode nya
BalasHapusKeras
BalasHapus