Artikel kali ini akan membahas mengenai Cara Menyimpan File AutoCAD DWG ke PDF. Dengan semakin majunya teknologi, semua hal dapat dilakukan secara online termasuk kuliah secara daring. Untuk mendukung perkuliahan secara daring, pengumpulan tugas pun juga dapat dilakukan secara daring tanpa perlu bertemu dengan dosen secara langsung. Hal ini sudah sangat lumrah dilakukan karena cukup mudah dilakukan yaitu hanya perlu mengumpulkan tugas dengan mengirimkan softfile nya saja. Dengan cara ini, mahasiswa tidak perlu mencari waktu dengan dosen agar bisa bertemu hanya untuk mengumpulkan tugas saja.
Dengan berkembangannya teknologi, kita sebagai mahasiswa harus bisa mengikuti perkembangan teknologi tersebut. Jika ada tugas dalam berbentuk AutoCAD, dulu sebelum adanya sistem perkuliahan online, gambar dapat langsung di print melalui software AutoCAD lalu dikumpulkan. Namun, dengan adanya sistem perkuliahan secara online, tugas harus kita kumpulkan dalam bentuk pdf agar terlihat dengan jelas dan rapi sehingga dosen akan lebih mudah melihat gambar yang sudah kita buat.
Cara Menyimpan File AutoCAD DWG ke PDF
1. Buka file AutoCAD yang ingin kamu simpan menjadi format pdf
2. Klik ctrl+P atau ketik plot lalu tekan enter
3. Pada Printer/Plotter pada bagian name pilih AutoCAD PDF, kamu bisa pilih High Quality Print jika kamu nantinya ingin mencetak gambar tersebut. Namun, kamu juga bisa pilih Smallest File, jika kamu hanya ingin mengirimkan softfile gambarnya saja agar ukuran file tidak terlalu besar.
4. Lalu, pada Paper Size pilih jenis kertas yang kamu inginkan.
5. Pada Plot Area, pilih window agar kamu dapat memilih bagian yang ingin kamu jadikan file pdf dalam satu kertas. Kamu bisa membuat kop gambar terlebih dahulu, untuk mempermudah dalam memilih plot area.
6. Selanjutnya atur skala gambar pada Plot Scale, kamu dapat memilih berbagai jenis skala gambar sesuai dengan ukuran kertas yang kamu inginkan.
7. Jika sudah, kamu bisa mengecek apakah hasil plot sudah benar dengan cara klik preview, jika sudah klik ok
8. Selanjutnya, simpan file pdf di tempat yang kamu inginkan, lalu klik Save.
Baik, sekian artikel kali ini mengenai Cara Menyimpan File AutoCAD DWG ke PDF. Dengan menggunakan format pdf dosen akan lebih mudah membaca dan menilai gambar yang sudah kita buat tersebut. Untuk tutorial cara men-plot gambar di AutoCAD, bisa kunjungi artikel sebelumnya mengenai Tutorial Cara Print Gambar/Plot di AutoCAD.

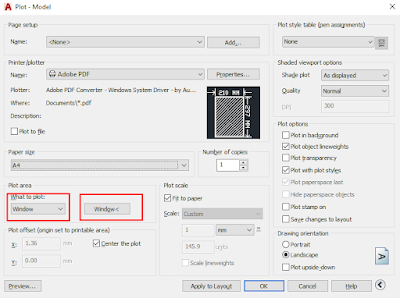
ConversionConversion EmoticonEmoticon