Pada artikel kali ini kita akan membahas mengenai Cara Membuat Arsiran di AutoCAD dan cara Menggunakan Perintah Hatch di AutoCAD. Dalam sebuah gambar kerja terkadang kita perlu membuatnya lebih realistis dengan cara mengarsir gambar tersebut. Di AutoCAD sendiri ada banyak jenis arsiran yang ada, yang dapat mendukung kita dalam membuat suatu gambar. Sebagai pemula, tentu kita perlu tahu cara untuk mengarsir gambar di AutoCAD. Berikut tutorialnya :
Baca : Cara Download Video Youtube Tanpa Aplikasi di HP atau Laptop
Cara Membuat Arsiran di AutoCAD
Ada 4 jenis hatch type yang disediakan di AutoCAD.
4 Jenis Hatch Type AutoCAD
- Pattern = adalah jenis arsiran yang sering yang dipakai karena memiliki banyak motif yang sesuai dengan gambar yang kita butuhkan.
- Solid = adalah jenis arsiran yang tidak bermotif yaitu arsiran yang memenuhi gambar yang kita arsir dengan warna yang kita pilih. Artinya sama seperti kita mewarnai sebuah gambar.
- Gradients = adalah jenis arsiran yang mirip dengan solid tetapi solid menggunakan satu warna saja sebaliknya gradients menggunakan dua warna atau lebih yang digabungkan dan akan terlihat adanya gradasi warna.
- User definied = adalah jenis arsiran yang motifnya berbentuk garis-garis vertikal.
5. Lalu klik di dalam area yang ingin diarsir. Jika kalian ingin mengarsir sebuah gambar, pastikan gambar yang kalian ingin arsir mempunya gambar yang tertutup, jangan sampai ada gambar yang terbuka. Jika gambar ada yang terbuka, maka AutoCAD tidak akan bisa mengarsir gambar kalian maka akan muncul tampilan "A closed boundary cannot be determined".
6. Maka, gambar yang ingin kalian arsir akan terarsir seluruhnya sesuai dengan hatch type yang kalian pilih. Apabila muncul tampilan "A closed boundary cannot be determined" yang seperti saya sebutkan di atas artinya ada gambar kalian yang terbuka atau berlubang, yang perlu kalian lakukan adalah cek lagi gambar yang sudah kalian buat agar gambar bisa terarsir sesuai keinginan kalian
Cara Membuat Arsiran dengan Warna lain di AutoCAD
- Klik Hatch Color, yang posisinya ada di bagian properties panels seperti yang ditunjukkan pada gambar di bawah ini.
- Pilih warna yang kalian inginkan.
- Gunakan Bylayer jika kalian ingin menggunakan warna arsiran sesuai dengan layer yang sudah kalian atur di tab home pada bagian Layer Properties.
Cara Membuat Arsiran Transparan di AutoCAD
Cara Membuat Arsiran dengan Nilai Skala yang Berbeda
- Perhatikan Hatch Pattern Scale yang letaknya di panel properties pada tab hatch creation
- Ubah ukuran nilai skala dari arsiran tersebut sesuai dengan yang kalian inginkan
- Semakin besar angka, maka semakin besar nilai arsirannya atau dalam artian jarak spasi akan semakin besar
Cara Membuat Arsiran dengan Kemiringan atau Angle yang Berbeda
- Perhatikan Hatch Angle, yang letaknya sama di panel properties
- Ganti saja angka angle atau sudut yang kalian inginkan, patokannya adalah garis hatch posisi awal atau posisi pada 0 derajat
- Angle yang dimaksud adalah kalian bisa mengganti nilai kemiringan dari arsiran sesuai dengan kemiringin yang kalian inginkan.


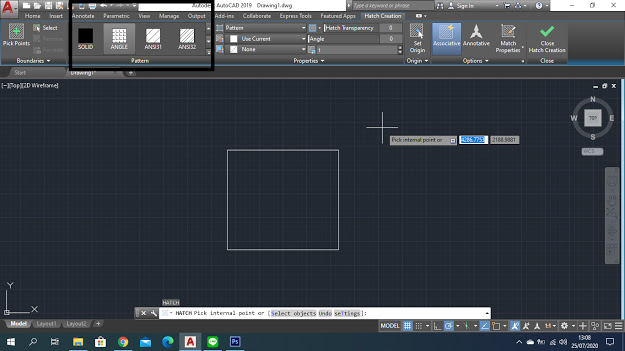



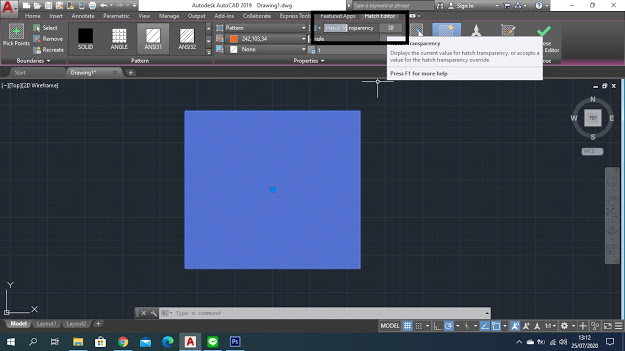

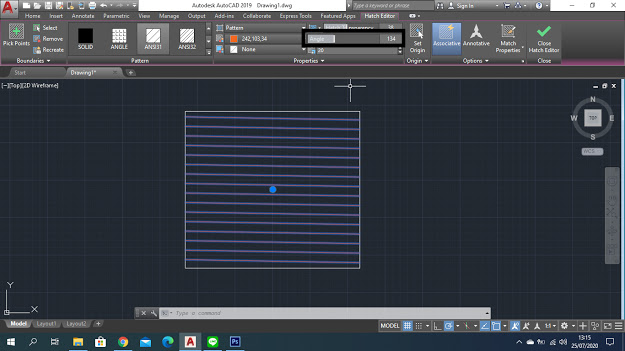
ConversionConversion EmoticonEmoticon